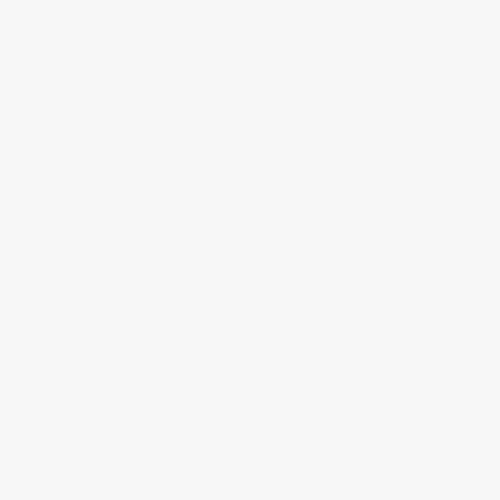
How to access apps and streaming services on Samsung Terrace Outdoor TV?
Accessing apps and streaming services on the Samsung Terrace Outdoor TV is a breeze! With just a few simple steps, you can enjoy all your favorite shows and movies right in your backyard. From Netflix to Disney+, and everything in between, this guide will show you how to unlock a world of entertainment on your outdoor TV. And here's a crazy fact to get you even more excited - did you know that the Samsung Terrace Outdoor TV is weather-resistant, meaning you can watch your favorite shows even during a rainstorm? Now that's outdoor entertainment at its finest! Let's dive in and get started.
Check Internet Connection
To ensure your Samsung Terrace Outdoor TV is connected to the internet, follow these easy steps:
- Access the TV's settings by pressing the Menu button on your remote control.
- Navigate to the Wi-Fi option using the arrow keys and select it.
- Choose your desired Wi-Fi network from the available options.
- Enter the password if prompted and press Connect.Make sure you select a stable Wi-Fi network to ensure a reliable internet connection for your TV. Happy streaming!
Access the Smart Hub
To access the Smart Hub on your Samsung Terrace Outdoor TV, simply press the Home button on your remote. From there, you'll be able to find all the apps and streaming services that are available on your TV. Enjoy exploring and discovering new content with ease!
Navigate to the Apps Section
To navigate to the Apps section in the Smart Hub, use the arrow keys on your remote. Press the up or down arrow key to highlight the Apps icon, then press the select or OK button to enter the Apps section. Here, you'll find a wide range of apps and streaming services to choose from, such as Netflix, YouTube, and Hulu. Use the left or right arrow key to scroll through the available apps, and press select or OK to open the app you want to use.
Browse or Search for Apps
Once you're in the Apps section, you have two options: browsing or searching for apps. To browse through the available apps, simply use the arrow keys on your remote to navigate through the list. When you find an app you're interested in, press the OK button to select it. Alternatively, if you're looking for a specific app or streaming service, you can use the search function. Just enter the name of the app using the on-screen keyboard and press OK to initiate the search.
Install and Launch Apps
To install and launch apps on your Samsung Terrace Outdoor TV, follow these simple steps:
- Select the app you want to install from the available options.
- Click on the "Install" button to start the download and installation process.
- Once the app is installed, you can easily launch it by navigating to the Smart Hub.
- From the Smart Hub, simply select the app you want to use and it will open up for you to enjoy.
Remember, installing and launching apps on your Samsung Terrace Outdoor TV is quick and hassle-free. Enjoy exploring the wide range of apps available to enhance your outdoor viewing experience!
Sign In or Create Account
To sign in or create an account for certain apps and streaming services, simply follow these steps:
- Open the app or website: Launch the app or go to the website of the service you want to access.
- Locate the sign-in/create account option: Look for a button or link that says "Sign In" or "Create Account." It is usually found at the top right corner or in the menu.
- Click on the button/link: Once you've found the sign-in or create account option, click on it to proceed.
- Enter your credentials: If you already have an account, enter your username/email and password in the designated fields. If you don't have an account, click on the create account option and follow the on-screen instructions to set up a new account.
- Follow the on-screen instructions: If needed, the app or website will guide you through the process of signing in or creating a new account. This may include verifying your email, selecting preferences, or providing additional information.
For example, let's say you want to watch a movie on a streaming service. Open the app, find the "Sign In" button at the top right, enter your email and password if you have an account, or click on "Create Account" if you're new. Then, follow the steps on the screen to complete the sign-in or account creation process.
Update Apps
To keep your apps up to date and enjoy the latest features and bug fixes, it's important to regularly check for updates. Here's how you can do it:
- Navigate to the Apps section of your Smart Hub.
- Look for the Update tab and click on it.
- From the list of installed apps, select the one you want to update.
- Follow the on-screen prompts to complete the update process.
By following these simple steps, you'll ensure that your apps are always running smoothly with the most recent improvements. Happy updating!
Manage Apps
To manage your installed apps, simply navigate to the Apps section of the Smart Hub on your device. Once there, select the "Manage Apps" option. From this menu, you will be able to uninstall any unwanted apps or rearrange the order in which they appear on your screen. Enjoy the flexibility and control over your apps!
Enjoy Apps and Streaming Services
- Launch your desired apps and streaming services: After installing them on your Samsung Terrace Outdoor TV, simply navigate to the app or service you want to use and click on it.
- Navigate through the apps: Use the arrow keys on your remote control to move up, down, left, or right within the app's interface.
- Select and play content: Once you have found the content you want to enjoy, use the OK button on your remote to select and play it.
- Control playback: During playback, you can use the arrow keys and OK button to pause, play, rewind, or fast-forward your content.
- Explore additional features: Many apps and streaming services offer additional features such as search, recommendations, and settings. Use the arrow keys and OK button to access and explore these options.
- Switch between apps: If you want to switch to a different app or streaming service, press the home button on your remote to go back to the main screen and select the desired app.
- Exit an app: To exit an app or streaming service, simply press the home button on your remote to return to the main screen.
Enjoy the wide range of apps and streaming services available on your Samsung Terrace Outdoor TV with the ease and convenience of the arrow keys and OK button on your remote control.
Wrap Up and Enjoy!
In conclusion, accessing apps and streaming services on your Samsung Terrace Outdoor TV is a breeze with these simple steps. Now you can elevate your outdoor entertainment experience by enjoying a vast selection of apps and streaming your favorite content in the comfort of your outdoor space. So go ahead, take your entertainment outdoors and make the most of your Samsung Terrace Outdoor TV. Happy streaming!
Enhance Your Outdoor Entertainment
Getting the most out of your Samsung Terrace Outdoor TV
- Find a suitable outdoor location with proper ventilation and protection from direct sunlight
- Connect the power cord to an electrical outlet and plug it in
- Use the included remote control or download the Samsung SmartThings app on your smartphone for added convenience
- Follow the on-screen prompts to connect to Wi-Fi or your home network
- Adjust the display settings according to your preferences, such as brightness, contrast, and color
- Set up any external devices, such as a cable/satellite box or gaming console, using the available HDMI ports on the TV
- Access the Smart Hub to explore a range of apps, streaming services, and content options
- Use the voice control feature (if available) to navigate through the TV menus and search for your favorite shows or movies
- Enjoy the weather-resistant design and high brightness of the Samsung Terrace Outdoor TV, which allows for optimal viewing even in bright outdoor conditions
- Remember, always refer to the user manual for detailed instructions specific to your Samsung Terrace Outdoor TV model. Enjoy your outdoor entertainment!
Frequently Asked Questions about the Samsung Terrace Outdoor TV
What kind of connectivity options does the Samsung Terrace Outdoor TV offer?
The Samsung Terrace Outdoor TV offers a variety of connectivity options to enhance your outdoor entertainment experience. It is equipped with HDMI ports, allowing you to connect external devices such as gaming consoles, Blu-ray players, or soundbars. Additionally, it has USB ports, enabling you to connect and play media files directly from a USB drive. The TV also supports wireless connectivity through Wi-Fi, allowing you to stream content from popular apps like Netflix, YouTube, and more. Furthermore, it has Bluetooth capabilities, enabling you to connect wireless headphones, speakers, or other compatible devices. With these connectivity options, the Samsung Terrace Outdoor TV ensures that you can enjoy your favorite content in the great outdoors.



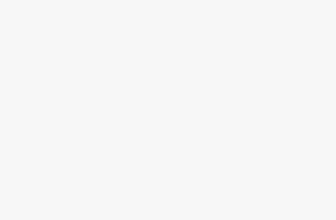

Great article! I've been wondering how to access apps on my Samsung Terrace Outdoor TV. This was really helpful.
I appreciate the step-by-step instructions in this article. It's making it much easier for me to navigate the Samsung Terrace Outdoor TV.
I didn't realize the Samsung Terrace Outdoor TV had streaming services. That's awesome!
Is there a specific app store for the Samsung Terrace Outdoor TV, or can I use the regular Samsung Smart Hub?
The Samsung Terrace Outdoor TV sounds like a great addition to any outdoor space. Can't wait to try it out!
I love that the Samsung Terrace Outdoor TV has built-in apps. Makes it so convenient!
Can I mirror my phone screen to the Samsung Terrace Outdoor TV?
Are there any limitations on the streaming services available on the Samsung Terrace Outdoor TV?